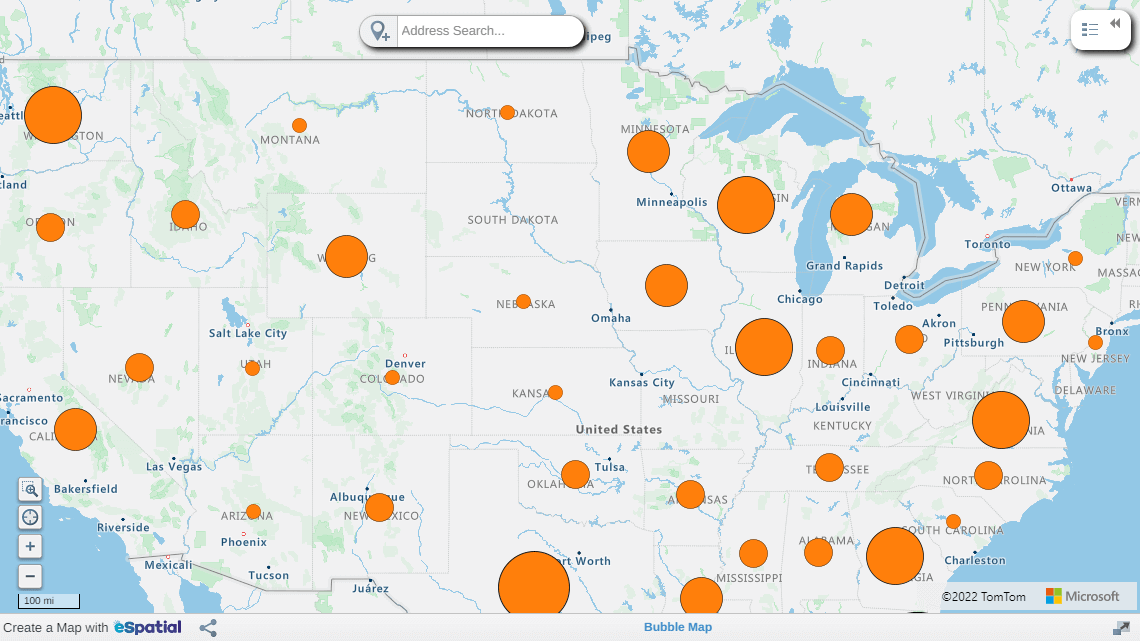What is a bubble map?
Bubble maps are a great way to show location-based data using proportions. They are similar to Heat Maps and summarize data levels in a specific region. For instance, you can display your sales revenue in a geographical area, where the more prominent the bubble, the higher the sales.Sales, marketing, and operations use Bubble Maps to communicate complex data to other stakeholders. They are easy to understand and intuitive. Bubble maps are excellent for presenting complex data in reports and presentations.
Bubble maps are perfect for data analysts, sales and marketing teams, and revenue ops. If you want to display your location data clearly, then bubble maps are a great fit. Bubble maps summarize your data by creating different-sized circles that represent the value of your information. The larger the circle, the higher the value.
- Sales managers use bubble maps to analyze sales patterns and identify new areas for growth.
- Marketing managers use them to analyze customer buying patterns or densities for events or campaigns.
- Operations managers use bubble maps to identify customer clusters near distribution centers and refine their supply chains.
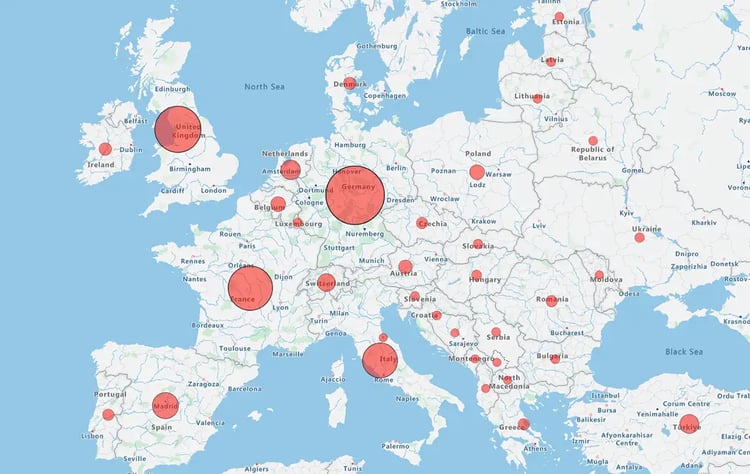
At a glance, you gain new data-backed insights that can improve your decisions. It is also a great way to tell your data story in a presentation.
Ready to Create Your Bubble Map?
Sign up for a free 14-day trialSummarize by region
Like heat maps, bubble maps help you see the density of locations in a region. For example, you own a chain of coffee shops. You upload your sites and create a bubble map. You'll see a circle in each region proportionate to the total number of coffee shops. The more shops, the bigger the circle.
At a glance, you can evaluate the areas where there may be room for expansion. That is a powerful way to analyze markets quickly and act.
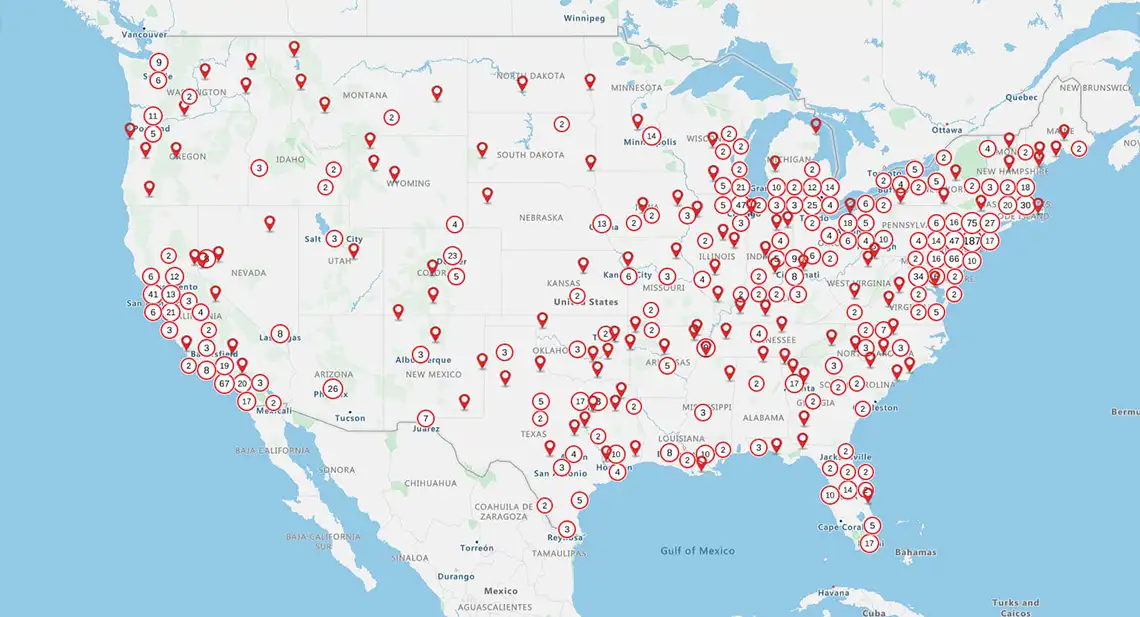
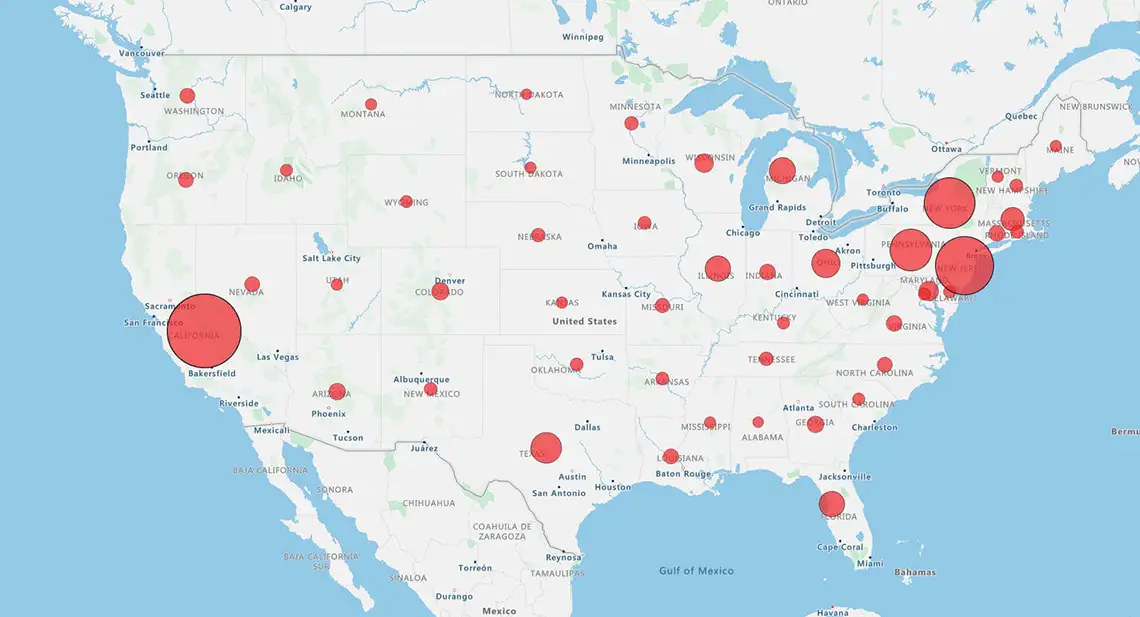
How to Create a Bubble Map Using eSpatial
1. Start your free trial
Sign up for a free eSpatial trial. You only need your First Name, an email address, and a password — no credit card details are required.
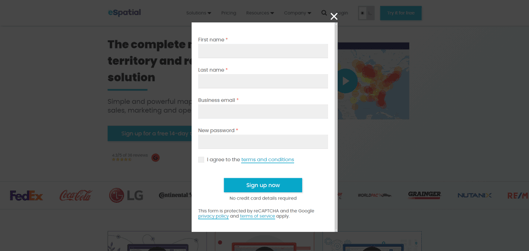
2. Upload your data
You have two choices when you log into your trial:
- Use our sample data from our library
- Upload your data
Your spreadsheet data must include location data like:
- Address
- City
- Zip
- County
- State
Tip - ensure your dataset has no blank rows. The system cannot recognize them. Check out our how-to guide for more tips on formatting your data.
Once loaded eSpatial will read your headings and select the relevant ones. If you need to adjust the information, click on Change Settings. When you're ready to map, click Complete.
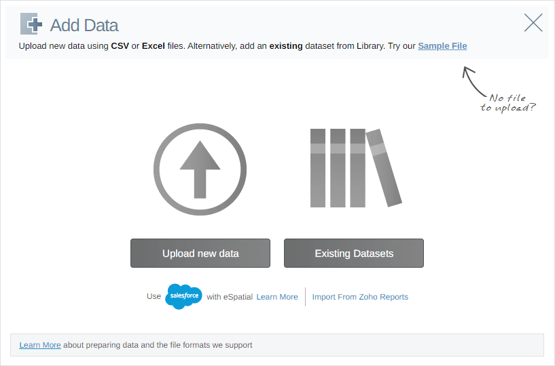
3. Choose your map type
Click the Analyze Data button on the control panel on your screen's left side. If you don't have data, no problem; you can test bubble maps using the sample data in eSpatial.
After clicking Analyze Data, click the Bubble Map button.
Check out our Conquering mapping software guide
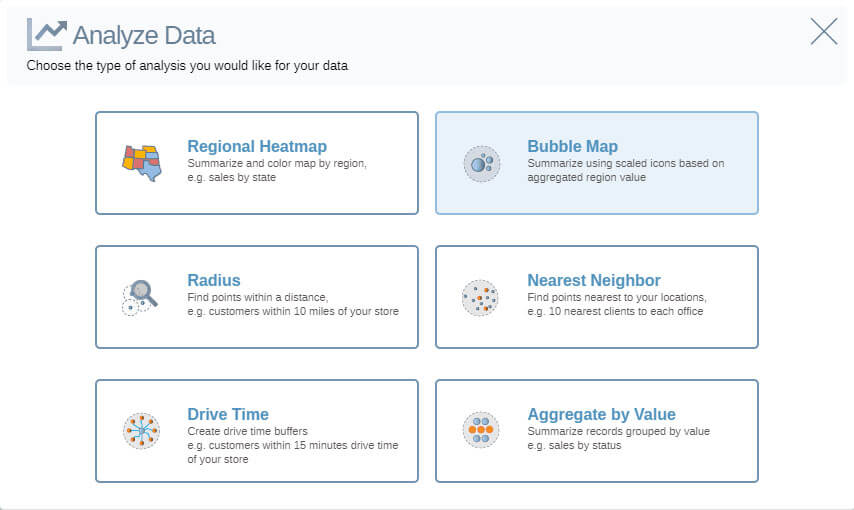
4. Select your datasets
Under the first field, select the dataset you want to turn into a bubble map. Select the geographic region you wish to use in the second field to summarize your data. In this example, we've chosen US States from the eSpatial database.
If you have no region datasets in your library, click the Add Region Datasets button. From the eSpatial database, select the geographic region required and click Add to Map.
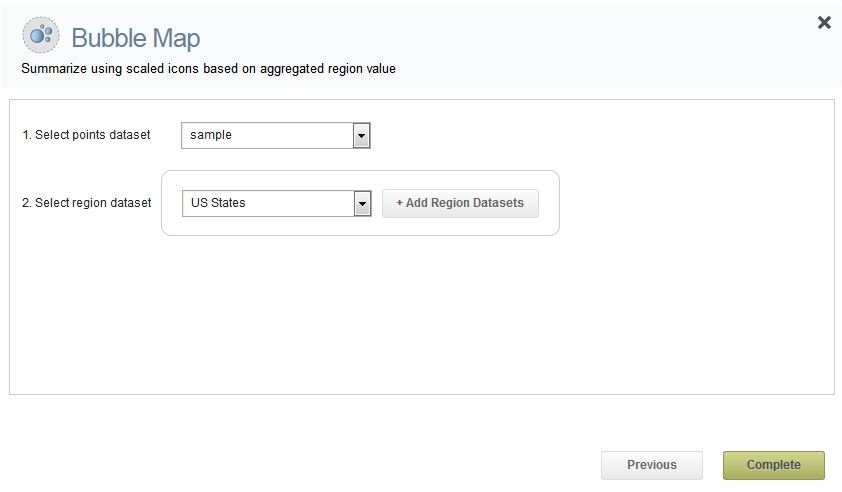
5. Create your bubble map
Click Complete and create your bubble map with your data summarized by region. The image you will see first will display all your points data on the map. You can hide these points in the legend by clicking the eye icon beside the dataset.
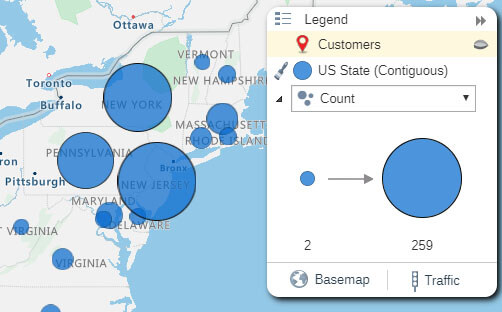
6. Style your bubble map
To customize your bubble map, select the Style menu on the left side of your screen. Select the region dataset from the drop-down menu (e.g., US States) to adjust your bubbles. Once you've chosen the correct dataset, you can customize the color and icon used for your bubbles under the Default Pin tab. Under Size by Value, you can adjust the scale used for each bubble by setting the bubble size for low and high points.
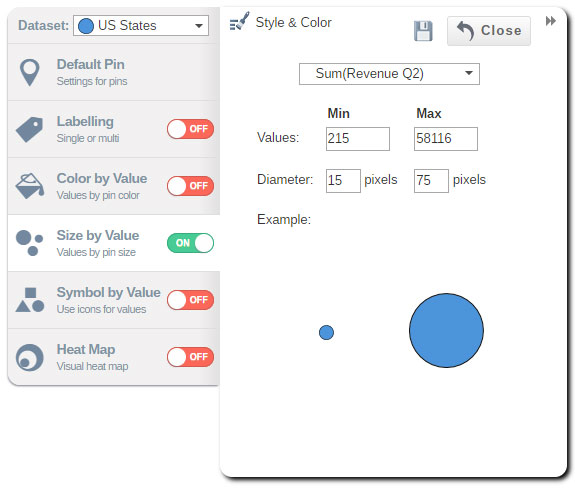
Experiment with the settings to find the bubble map that works best for you. If none of the icons available from the eSpatial database are suitable, you can also upload your own custom icons.
Creating a bubble map is an easy, quick way to evaluate a region's values, whether at the country, state, or ZIP level. Make your own with an eSpatial free trial to analyze your data today.
 by
by