When plotting sales territories for your reps, it's essential to look at the ground they cover. Imagine the number of customers in two different territories within 10 miles (16.1 kilometers) of the sales agent assigned to them. The first rep may have many clients close by, while the second has too few in the same area. Restoring balance helps you avoid wasting resources. One of the best ways to do that is to create a radius map with eSpatial.
What is a radius map?
When you create a radius map (or buffer map), you place a radius around your data points based on distance.
A radius measures the length between the center of a circle and a point on its perimeter.
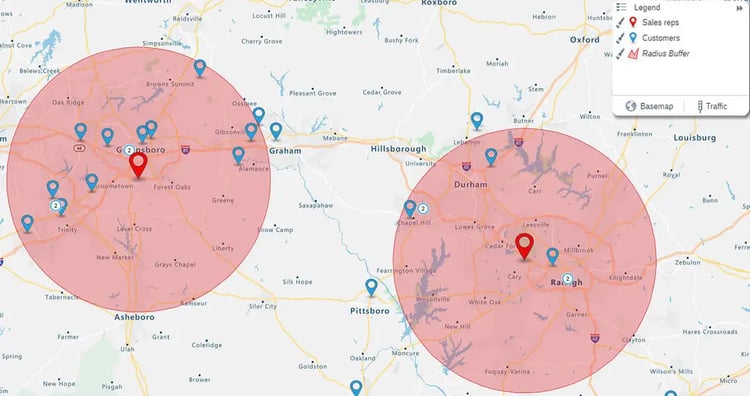
What is a radius point?
Hint: It's what you make it
For territory management in eSpatial, a radius point typically represents one of your customers, with a sales rep being the center point. (Customers aren't all on the perimeter, of course; they can be anywhere within the radius.)
Radius points can also stand in for other relevant variables. For example, suppose you're an insurance brokerage selling flood and disaster coverage. In that case, you'll want to know the locations in each service area with a history of flooding or other natural catastrophes.
Can you create radius maps in Google Maps?
Creating a radius map in Google Maps takes a lot of work. Some tools allow you to draw a circle and look at points within the radius of your Google map, but it is limited. You can't import diverse data sets and use them as your map's reference points.
An eSpatial radius map allows you to look at any variables affecting your sales processes. The mapping possibilities are endless!
Create Your First Radius Map
Sign up for a free trialHow to create an eSpatial radius map
You can create a radius from any point on your map, but to get the most value from this tool, you'll need to prepare at least two data sets for your radius map. For example, the sales rep's location could be the center point, and the customer's address could be the points in the circle surrounding that specific radius.
Create a radius map by following these steps:
1. Upload your data
Create an eSpatial trial account (or log into an existing account) and select "Upload new data." Select your first file. The system will create a pin map by default.
Once the pin map materializes, add your second data set by clicking the Add data button on the left side of your screen.
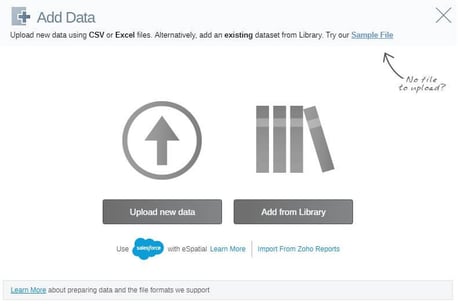
2. Analyze
Click the Analyze Data button in the control panel. You'll see several options for analyzing maps – click Radius.
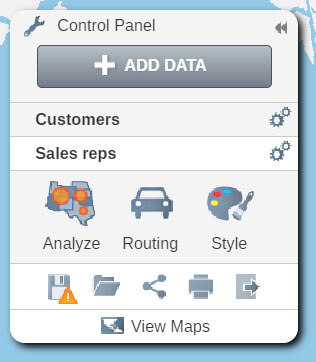
3. Choose settings
Input your preferred radius distance (e.g., 10 miles). (Check the Include Outside Results box to see customers outside a sales rep's radius.) Use the drop-down buttons to select the data sets for the center point and the points in the radius circle.
Click Complete, and you'll soon see your map!
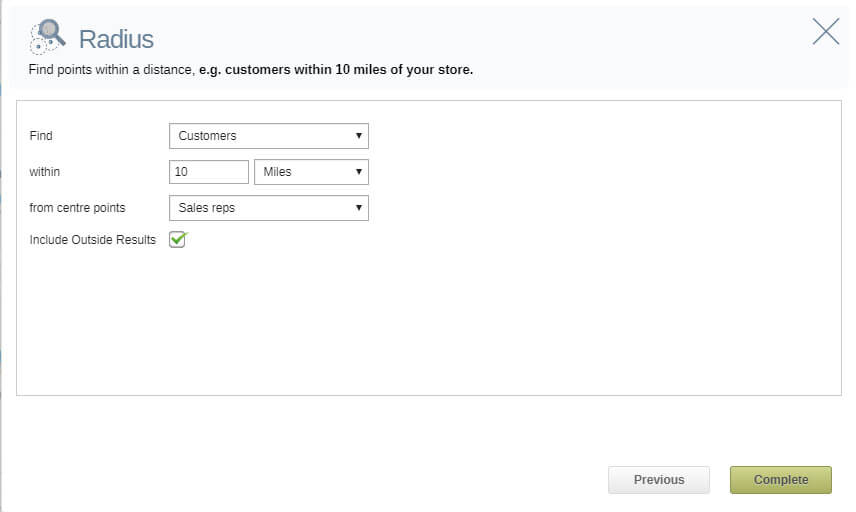
4. Using radius maps for analysis
After reviewing your map, you can conclude that sales reps can cover a greater distance within a territory, if it's within a reasonably sized ZIP code or postcode. To expand the radii, click "Edit" in the control panel (under "Analyze"). It returns the radius settings screen where you can choose the distance and data sets.
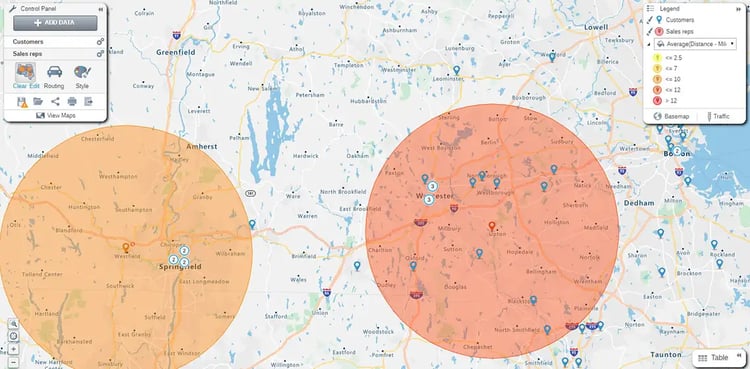
Change the radius from 10 to 20 miles and click "Complete." You'll realize that if you moved around your current sales reps and hired a third, you'd cover far more customer accounts without expanding the 20-mile radius.
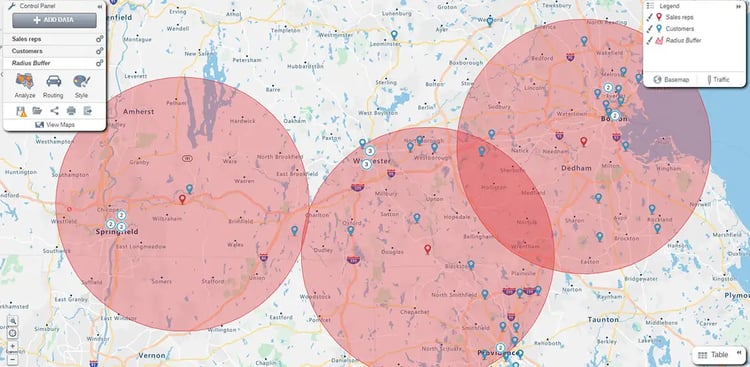
To learn more about how you can leverage eSpatial as a radius map tool, chat with one of our mapping experts or sign up for a free 14-day trial.
 by
by 
