One of the biggest benefits organizations get from our mapping software is its advanced Territory Mapping functionality that can help your business balance and align sales territories more effectively.
Balanced sales territories are an important factor of an efficient sales team. If a sales person's territory is too big or if their workload is too heavy, they cannot effectively cover all customers and prospects. Likewise, a territory that is too small can lead to under utilized sales resources. Poorly managed sales territories can cost your organization more than just profits, but also time.
Territory management software ensures efficient coverage of sales territories, improving lead development, increasing responsiveness to emerging trends, and balancing the workloads of employee's, thereby maximizing your company's performance and profits. We've helped sales organizations around the world develop and manage sales territories and through that experience we've discussed the many benefits to territory management such as:
But today, we're going to give you a quick guide on how to quickly create a Sales Territory. With eSpatial you can create territories in two different ways; directly from your own file and manually through our territory builder. The basic building blocks are usually states, counties, cities and zip-code areas; large customer accounts locales or a combination of these factors.
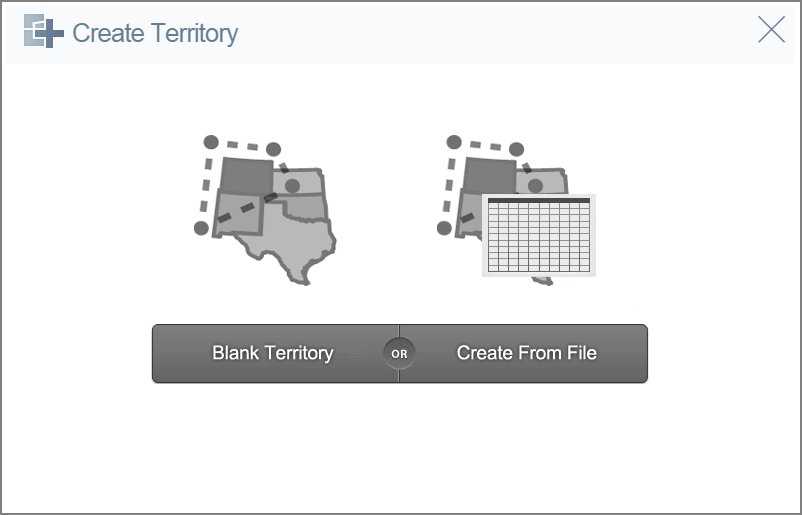
1. Creating Territories Manually
When creating Territories manually in our Territory Builder, you have the option of creating territories by combining small geographic boundaries, such as zip codes, or large geographic boundaries, such as countries. This is easily done by selecting the areas one at a time or by using the Select Tool to select larger areas. You can also create territories using existing boundary datasets from our library:
- To begin creating a territory by selecting a boundary area, click on the Territory Builder button in the Top Toolbar.
- From the drop-down menu that appears, select Create New. You can also edit your existing Territories from here.
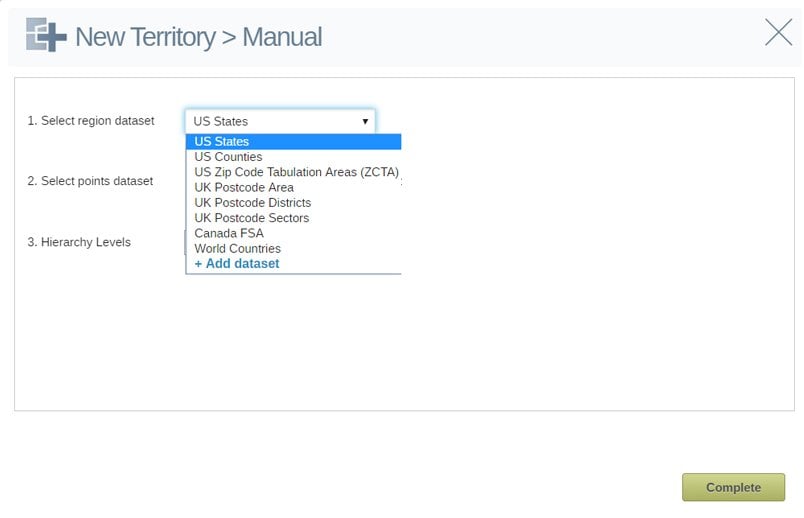
- Select the Region dataset you wish to use from the drop down.
- Click on the Add Region Datasets button to add more region datasets from the Library.
- Click on the Complete button to open the Territory builder.

- Click on the Add Territory button.
There are two ways to add regions to your territory. The first is by simply clicking on a region to add it to your sales territory. The second way, is by drawing a shape over the area:
- Click on the Area Select button and then left click on the map at the start point and continue adding points as necessary to draw a shape that intersects with all of the regions you want to select.
- A shape will be drawn over the map.
- Click on the Confirm button to add all intersecting regions to your Territory.
- Your territory will be drawn on the map.
- Click on the Save button to save your territory.
- Click on the Add Territory button to add another territory.
- Your Territories are auto saved to the territory dataset and can be found in the library. From here you can add it to your map.

2. Creating Territories From A File
If you have your territory structure laid out in a spreadsheet you can upload this to eSpatial and create your territories in seconds.
- Click on the Create from File button. This will allow you to search on a local or networked drive for the file you want.
- Select the csv file you want to use to create your territories.
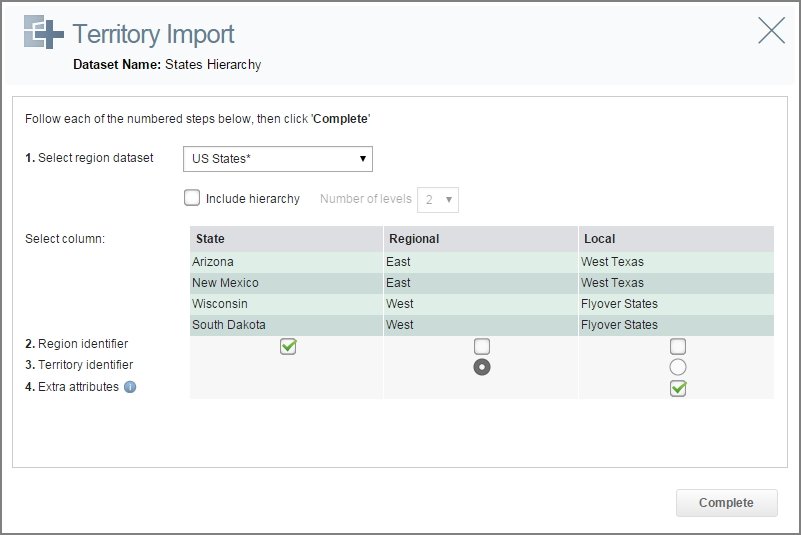
- Select the Region Dataset you wish to use to build your territories.
- Select the column in your file that identifies the region. The region in your file must match the region dataset you chose (e.g if you wish to build your territories on counties then you must have selected a county dataset to build them on.)
- Select the column in your file that identifies the territory.
- If you have any extra attributes in your file you will be able to select these once you have identified the Region and Territory.
- Click on the Complete button.

- Your territories will be uploaded and presented as seen above.
 by
by 
