eSpatial now allows you to reveal data value by pin size – the bigger the value, the bigger the pin size on the map. Below is an example of using different-sized pins to reveal volumes.
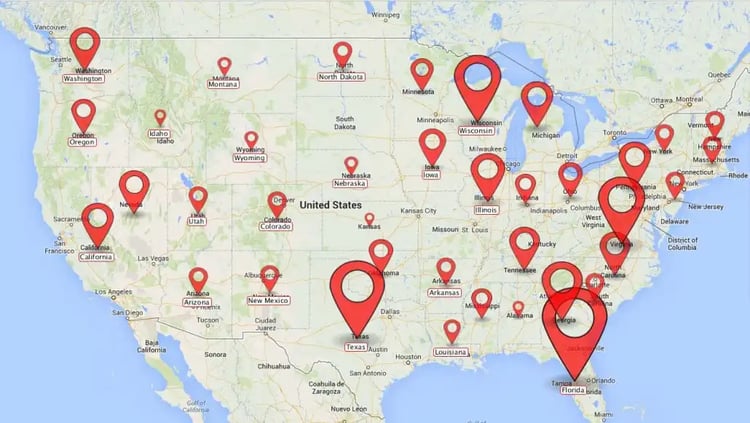
How to map values by pin size
1. Either upload your data to eSpatial in the normal way or open up an existing dataset contained in the eSpatial maps and datasets library. (TIP: If you're just testing out eSpatial, just sign up for a free trial and use our sample data.)
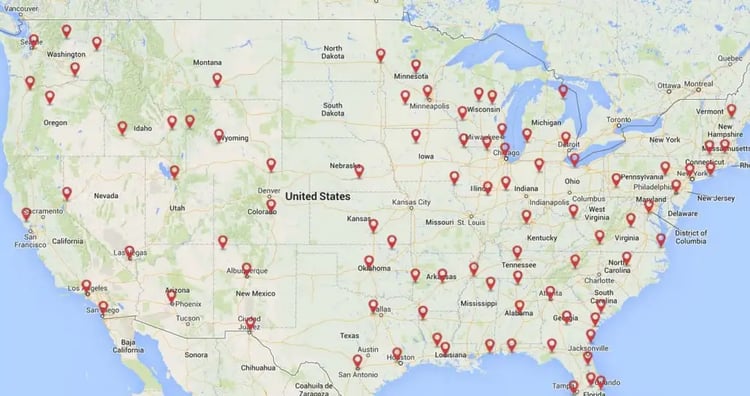
2. In the Control Panel, click Style & Color of the dataset you want to map by pin size
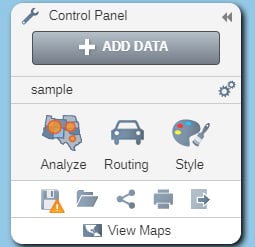
3. Select the Style by Value tab in the Style & Color panel on the right of the screen and input the values that will apply when you map quantities by pin size. (TIP: if you click on any of the boxes requiring you to input a number, a scale will appear that you can also use to set values)
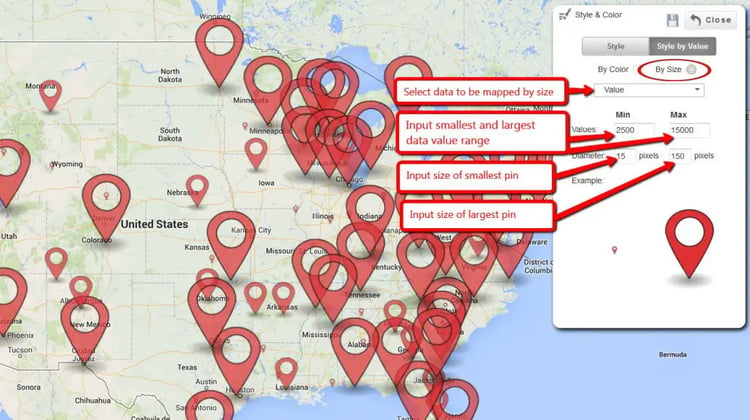
4. When you are happy with how the data appears on the map, when sized by quantity, click the save icon and close the Style and Color panel.
Edit appearance of pins
You can edit the appearance of map pins anytime by going into the Style & Color menu and clicking the Style tab. For instance, in the map below, I have changed the icon style and the color. I have also turned on the labeling feature.
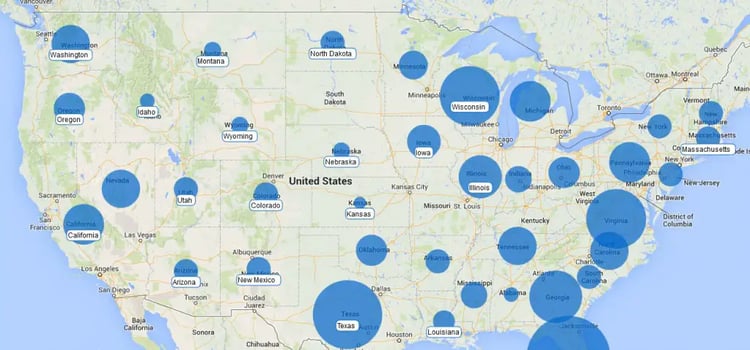
To express your data in a simpler, more stylized from, try experimenting with basemaps, which you can access at the bottom of the Legend panel:
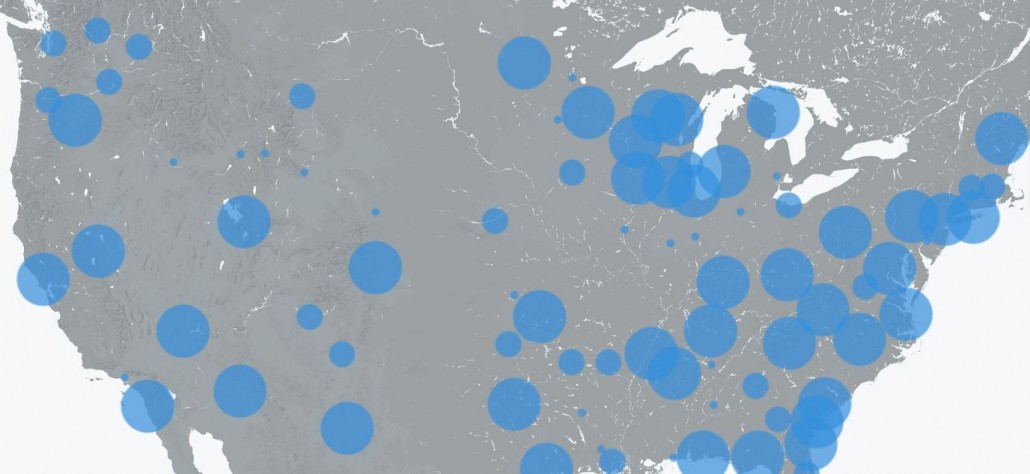
Summarize by region
If you want to aggregate and summarize data spread over a specific region – i.e, take points spread across a state and express them as one aggregated value, use our bubble maps feature.
 by
by 