Creating a map for PowerPoint brings your slides to life, especially if you are telling a story with your data. From the text, icons, and images to flowcharts, videos, and heat maps, PowerPoint can help you communicate a concept, a process, or a data set in an easy-to-understand and exciting way.
PowerPoint is the leading presentation software, but you can achieve the same results with Google Slides or Keynote and others. Powerpoint limits your words to 40 for a good reason; visuals work better. Up to 80% of human learning is through visuals; mapping software is a perfect addition to your presentation toolbox. Maps like:
- Sales and service territory maps
- Hotspot heatmaps
- Regional heatmaps
- Drivetime and radius maps
- Route maps
- Office location maps
- Distribution network maps
Everyday business-critical activities lend themselves to data mapping. So, engage audiences by adding a map to your PowerPoint and see how it leads to faster comprehension and buy-in. Convey complex data in an easy-to-understand visual way.
Create a Map for Your Powerpoint
Sign up for a free trialWhat do I need to create a map in PowerPoint?
You need the right tool to add a map to your PowerPoint slide show. These include:
- Mapping software: A robust mapping software solution like eSpatial provides a user-friendly, streamlined way to upload your data directly from your Excel spreadsheet (see below). Upload your data from Excel, a CSV file, or an existing dataset saved in the eSpatial data library. After the upload, our powerful mapping software does all the heavy lifting for you and automatically creates a map from your data points. Once your data is in Excel, log into eSpatial and navigate to the Add Data button at the top left of the screen.
- Excel: You must have the correct data before creating and including your map in your PowerPoint slide show. Your mapping software should enable you to upload this data directly from Excel. First, include your country, cities, ZIP codes, or addresses in Excel. It makes it easy to plot out suitable locations with a world map or smaller regional maps. It ensures your data is formatted correctly and updated by your mapping software. Check out this article for more detail on uploading your Excel data.
- PowerPoint: The final piece to this puzzle is your PowerPoint presentation software.
Once you have your data and tools lined up, you can start creating your map in PowerPoint and adding a compelling visual element to your slide show. Here's a step-to-step guide:
Step 1 – Upload your data and create an eSpatial map:
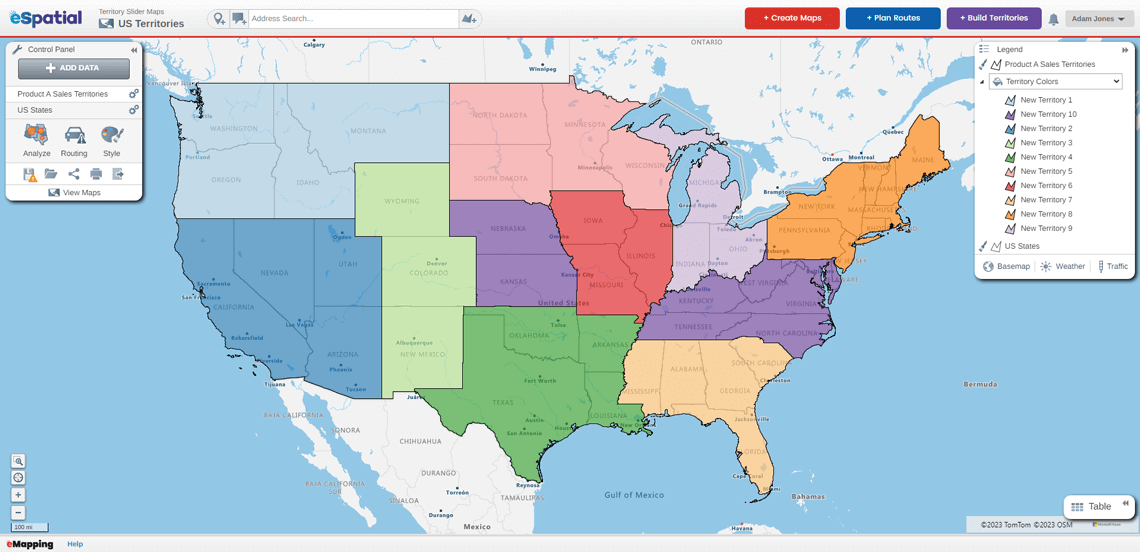
Step 2 – Click on the Print icon in the control panel:
Step 3 – Choose the resolution and orientation of the embedded map:
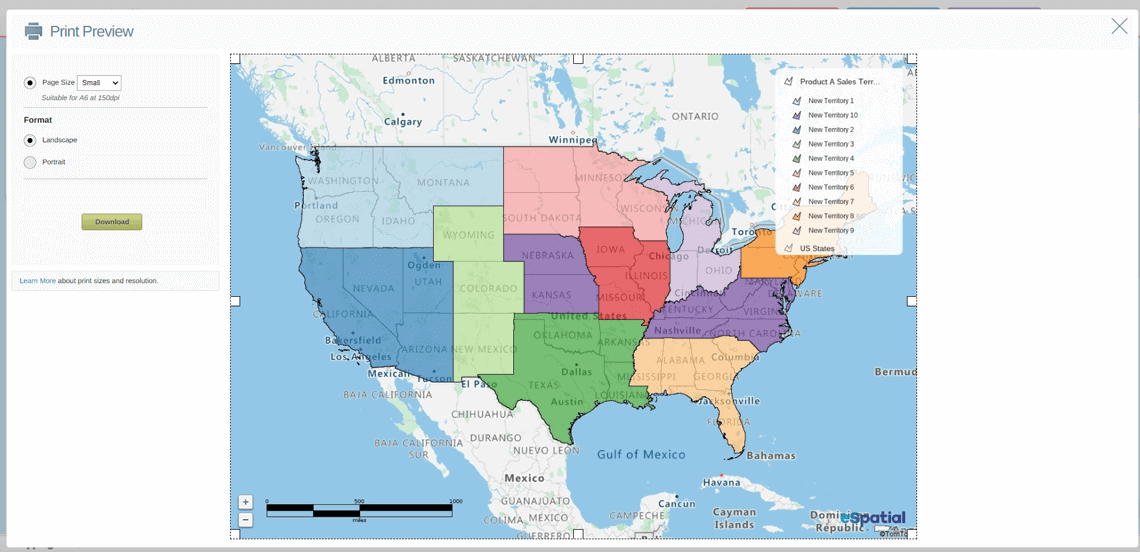
Step 4 – Click Download. Unless you specify otherwise, your image saves to your Downloads folder with the default title "ExportImage.jpg".
Step 5 – Open the page in your PowerPoint document where you want to embed your map.
Step 6 – Click the Insert tab in PowerPoint and then Picture. Choose Insert Picture From This Device and select the image from your Downloads folder.
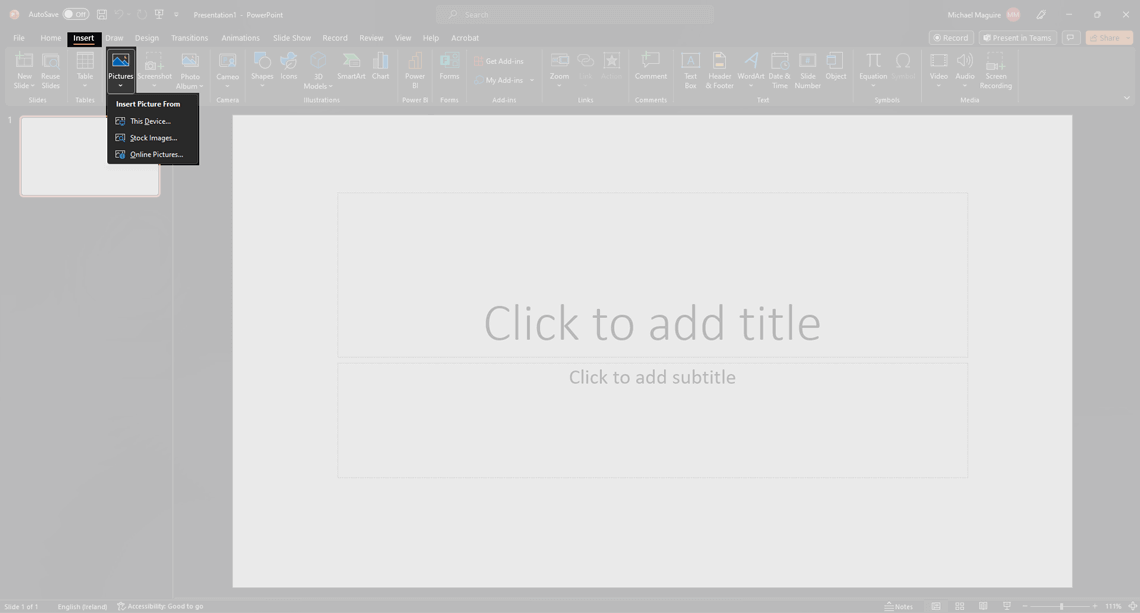
The JPEG of your map is inserted into your PowerPoint document.
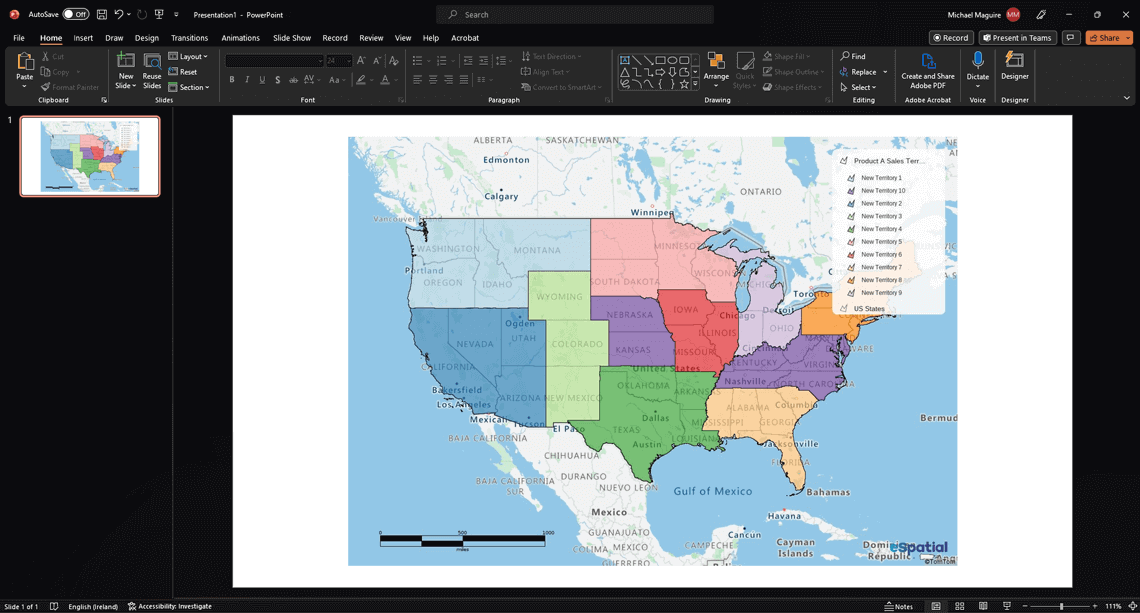
Click and hold on the map to reposition it or grab the corners to resize. You can also add explanatory text to the slide.
Tip: Remember you can add a Hyperlink to any picture in PowerPoint. Right-click on the image, select Edit Hyperlink, and paste a URL into the blank address bar. Get the URL of your eSpatial map by clicking the share button on the control panel, then the option Shared Publicly. Copy the map link and paste it into your Picture in the PowerPoint. When you click the map image, you can access your interactive map.
How to create a map with pins in PowerPoint
One of the advantages of using a mapping software solution like eSpatial is the ability to plot relevant locations through pins on your map.
Using your datasets – or one of the third-party datasets in our library – eSpatial mapping software can automatically create pins on your map, which you can add to your PowerPoint slides.
And best of all, you can adjust pins to your specifications once created. Adjust the location settings or customize the icon used for each pin and the color and size. You can add customer names and other details to your map pins by including these in your Excel spreadsheet. Our advanced eSpatial mapping software takes care of the rest during data upload.
Editing an existing map
Because it's so simple to create a map in eSpatial and add it to your PowerPoint slides, you may find cases where you'd like to reuse an existing map but update or edit it with new information. It is also a streamlined process, thanks to tools like eSpatial and the user-friendly interface of PowerPoint.
To update an existing map, eSpatial users need to edit the record that is associated with that particular map. Open the map in eSpatial, click on the specific point on the map you need to edit, and use the Pencil tool to adjust the information. Check out this step-by-step overview for more details.
If you'd like to do some new analysis on the same map, click the save icon and select "Save As" to create a new copy of your map. Then you can analyze your data with heat maps, radius maps, and bubble maps.
Once the map is updated and saved in eSpatial, you can use the process described above to add the visual to your PowerPoint presentation.
Check out our Conquering sales mapping software guide
Potential use cases for PowerPoint maps
Adding a map to your PowerPoint slides provides an easy way to visualize and display your unique data within an engaging presentation. Instead of just listing client locations or sales territories, you can use your eSpatial map and add a striking visual element to your PowerPoint slides.
Here are some popular use cases for our territory management software:
- Showing the locations of your highest volume or highest priority client accounts.
- Displaying your current sales territories based on region or individual sales rep.
- Mapping out the locations of your supply chain partners from end-to-end for the best visual representation.
- Highlighting the regions that include your highest concentrations of customers using heat maps.
- Identifying areas of potential expansion for your business.
Check out our success stories to see how else businesses are using eSpatial.
Benefits of using mapping software for creating maps in PowerPoint
Mapping software is one of many tools to add a map to your PowerPoint slides. However, there are some significant advantages to using a mapping software tool like eSpatial:
- Include your unique data: You could add a generic regional or world map to your PowerPoint slide. But a map that includes your sales team, client location, or other unique data makes a statement. And with eSpatial, you can select the individual color, icon, and details associated with each pin on the map.
- Fill in gaps with eSpatial's data library: In addition to creating a map from your own Excel spreadsheets or CSV file, you can also incorporate third-party data that eSpatial acquires from only the most accurate and trusted sources. It includes third-party geographic boundary and demographic datasets that can help fill in any gaps with your internal data. Check it out here.
- Automatic and streamlined map creation: One of the advantages of using mapping software like eSpatial to create a map for your PowerPoint presentations is its ease of use. In just a few clicks, you have a custom regional or world map showing essential data points to your business. Automatic map creation from your Excel spreadsheet makes the process quick and easy.
 by
by 